- Importing .qif File Into Quicken Deluxe 2018 Software
- Importing .qif File Into Quicken Deluxe 2018
- Importing .qif File Into Quicken Deluxe 2018 Free
- Importing .qif File Into Quicken Deluxe 2018 Online
- Importing .qif File Into Quicken Deluxe 2018 Download
- Importing Qif Files Into Quicken
This tutorial shows how to convert a QIF file from your bank or credit card statement to QFX (Web Connect) and import into Quicken. We will use QIF2QFX utility. IMPORTANT: QIF2QFX is now replaced with the Transactions app, which converts from more formats and converts to more formats.
Step by step instructions for Windows
See a step-by-step tutorial at 2013 stopped import. PDF2QIF converts PDF files to the QIF format. Import created QIF files into Quicken 2007 for Mac, iBank/Banktivity, YNAB, AccountEdge, NetSuite and other personal finance or accounting software supporting QIF import. In the Quicken account to import into list, select the account you want to import the QIF file into. This list is limited to accounts that can import QIF files. QIF import isn't available for checking, savings, or credit card accounts, or for 401(k) or any other brokerage accounts. Quicken Import Support; If you want to import your Quicken accounts into another application, you can easily do so by exporting them into QIF format. Unfortunately, Quicken 2019 has removed the option to export files in QIF format. It now only exports in QXF which is a proprietary Quicken format that can’t be imported into any program.
Follow the steps below for the Windows version, followed by the Mac version.

Make sure you are using the latest version of QIF2QFX. Download it from the QIF2QFX download page. Start QIF2QFX and select a QIF file.
Review transactions before converting, check that dates are correct, have the correct year, deposits and withdrawals are assigned correctly.
Select the QFX target to match your Quicken version or your accounting software: Regular QFX, Quicken 2018+, Quicken 2017, Quicken 2016, Quicken 2015, YNAB.
Set INTU.BID to match your bank or keep the default value. The INTU.BID value defines the bank label shown during import. It has to be from the allowed bank. You can try to locate your bank. Make sure a bank you choose, supports the Account Type you are converting for. You have to leave it empty if your bank is not listed, so the default Wells Fargo Bank Label (3000) will be used.
Set the Account ID (number) and the Account Type to create QFX for the right account. For multiple accounts, use a different Account ID for each account.
Currency should be USD even for non-USD accounts for Quicken US edition. For the Canadian edition, you can use USD and CAD. And for the UK edition, GBP currency must be set. You can also set End balance, Bank ID, Branch ID if your accounting software requires it.
Click the 'Convert' button to create a QFX file.
Confirm the file name and location.
Import created QFX file into Quicken
Importing .qif File Into Quicken Deluxe 2018 Software
Now the QFX file is created, let's switch to Quicken and import created QFX file. Before importing a QFX file backup your data file and make sure that account is not connected to online services. Right-Click - 'Edit/Delete account'.
Then click 'Online Services' and click on the 'Deactivate' button. Then click 'Yes' and 'Ok'.
To import a QFX file, select 'File' - 'File Import' - 'Web Connect (.QFX) File', select created QFX file.
You can select 'Create a new account' or you can select 'Link to an existing account to import transactions'. If you are disconnected from online services, that account will be shown on the list. You may choose to keep online services connected and import into a new account if you have something temporary to import. You can import in that account, and then move transactions from that account to another account. So this way you will keep the existing account connected to online services and you don't have to connect it back later.
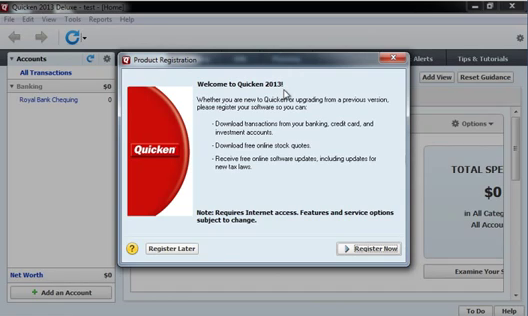
Importing .qif File Into Quicken Deluxe 2018
Then click the 'Import' button.
Then click the 'Close' button.
Now your data is imported. You can accept all transactions.
Review transactions after QFX import.
Step by step instructions for macOS
Importing .qif File Into Quicken Deluxe 2018 Free
Make sure you are using the latest version of QIF2QFX. Download it from the QIF2QFX download page. IMPORTANT: QIF2QFX is now replaced with the Transactions app, which converts from more formats and converts to more formats.
Start QIF2QFX and select a QIF file.
Review transactions before converting, check that dates are correct, have the correct year, deposits and withdrawals are assigned correctly.
Set the Account ID (number) and the Account Type to create QFX for the right account. For multiple accounts, use a different Account ID for each account.
Currency should be USD even for non-USD accounts for Quicken US edition. For the Canadian edition, you can use USD and CAD. And for the UK edition, GBP currency must be set. You can also set End balance, Bank ID, Branch ID if your accounting software requires it.
Set INTU.BID to match your bank or keep the default value. The INTU.BID value defines the bank label shown during import. It has to be from the allowed bank. You can try to locate your bank. Make sure a bank you choose, supports the Account Type you are converting for. You have to leave it empty if your bank is not listed, so the default Wells Fargo Bank Label (3000) will be used.
Click the 'Convert' button to create a QFX file.
Confirm the file name and location.
Import created QFX file into Quicken
Now the QFX file is created, let's switch to Quicken and import created QFX file. Before importing a QFX file backup your data file and click 'Quicken' - Preferences' and 'Connected Services'.
Make sure to uncheck 'Clean up payees. Automatically improve the quality of downloaded payee names', because when this checkbox set, it could change the payee names to something unrecognizable, not what you have on QFX File.
Before converting into the specific account, make sure that the account is not connected to online services. Right-click - 'Edit' account.
Importing .qif File Into Quicken Deluxe 2018 Online
If you see, for example, Connection Type (Web Connect), it means that it is connected. We have to disconnect from online services first. Click on 'Set up transaction download'.
Then click the 'Options' button.
Importing .qif File Into Quicken Deluxe 2018 Download
Select 'Manual' and click the 'Continue' button.
Click the 'Finish' button. This way you disconnect from direct online download and now you can import a QFX file into this account.
Importing Qif Files Into Quicken
To import a QFX file, select 'File' - 'Import' - 'Bank or Brokerage File (OFX, QFX)', select created QFX file.
And select an existing account to import transactions instead 'Add a new Quicken account'. Click the 'Continue' button.
Now your transactions are imported. You can categorize, review, delete them. They are already inside Quicken.
Related articles
Manual import of Converted.QIF file into Quicken
Warning for Starter Edition
You have to create at least one cash account in Quicken, for the QIF import to work. It doesn't matter if you are going to import into that account or not. This is needed because the Starter Edition doesn't have a <All Accounts> like the other editions have.
Start Quicken and select: File -> File Import -> QIF File (please note that on some versions of Quicken you can't be in the Portfolio view to see this option)
For the QIF file name browse to your desktop and load in Converted.QIF.
If your QIF file is going to have any transfers in it, make sure that you have a cash or liability account you can select (even if the transactions will not be put in that account).
Transfers do not work right if you select <All Accounts> (If your QIF file doesn't have transfers feel free to use <All Accounts> for non cash accounts). Also you have todeselectSpecial handling of transferson the QIF Import dialog. If you don't deselect this option all the 'from' side transfers will be removed by Quicken.
Select account name from the 'Quicken account to import into:' pull down menu.
It doesn't matter the account name you select, the account name in the QIF file will override this (with the exception of cash and liability accounts, see below).
DeselectSpecial handling of transfers
Select Import
If you are prompted to create an account when you intended to import into an existing account then you typed in the wrong account name into ImportQIF when creating the account button.
You will be told which account the import is going into, and how many transactions were imported.
You should now be able to go to your account register and accept the new transactions. Please note that in the case of an investment account these transactions might have been imported directly into your account register without you accepting them.
Special note about cash and liability Accounts
Instead of selecting <All Accounts> or a random account name, as directed above, select the name of the account you want to import into.
Special warnings!the follow options in Quicken 2015 to 2016 R7 (fixed in 2016 R8) causes problems for QIF imports, please turn them off.
Edit -> Preferences -> Downloaded transactions -> Automatically add to banking registers
Edit -> Preferences -> Downloaded transactions -> Automatically add to investment transaction lists
Quicken 2018 breaks a lot of the QIF transaction import functionality.
It no longer goes through the Downloaded Transactions tab, so matching isn't possible.
But even worse, it no longer will match up payees in the Memorized Payee list and fill in the categories.
Please select 'ME TOO' on this Quicken Forum thread to show Quicken Inc that this problem will affect your use of Quicken 2018
Quicken Forum Thread.I have added a new 'Map Categories' feature to ImportQIF to make up for Quicken 2018 breaking the categorization of QIF imports based on the Memorized Payee list. See the details for the Setup and Option tabs in the documentation.