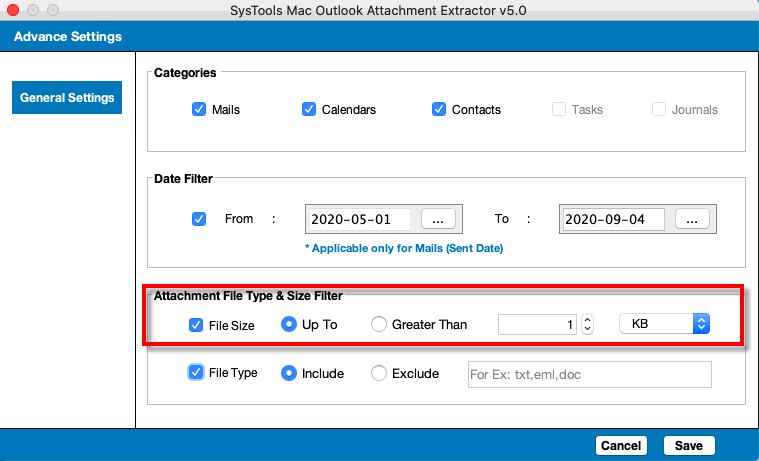
Outlook 2016 for Mac, Outlook for Mac for Office 365, Exchange Server 2016 Enterprise Edition, Exchange Server 2013 Enterprise, Exchange Server 2010 Enterprise; In this article. Original KB number: 3146087. You use Microsoft Outlook 2016 for Mac or Outlook for Mac 2011 to connect to a mailbox on a Microsoft Exchange server. If you are still getting the issue of Mac Outlook cannot open attachments, then you can try to reset your email account. So, to do this you need to fast delete your account from Mac Outlook and later you have to add the same account again. Here are the steps to reset your email account. Open Mac Outlook and go to the tools option. A list of the attachments to the message appears below the Subject box. To remove an attachment from a message, hold down CONTROL and click the attachment, and then click Remove. You can also add attachments by dragging a file or folder from the desktop or Finder into the body of the message.
- Share cloud attachments in Outlook for Mac. Attach a file or folder to a message in Outlook for Mac. A subscription to make the most of your time. Try one month free.
- Open Outlook and click on File to enter the backstage view. Here you will want to click on options. When the Outlook options dialog opens, switch over to the mail section on the left hand side. Then scroll down to the “Send messages” section and either tick the last check box to enable the warning, or untick it to disable the warning message.
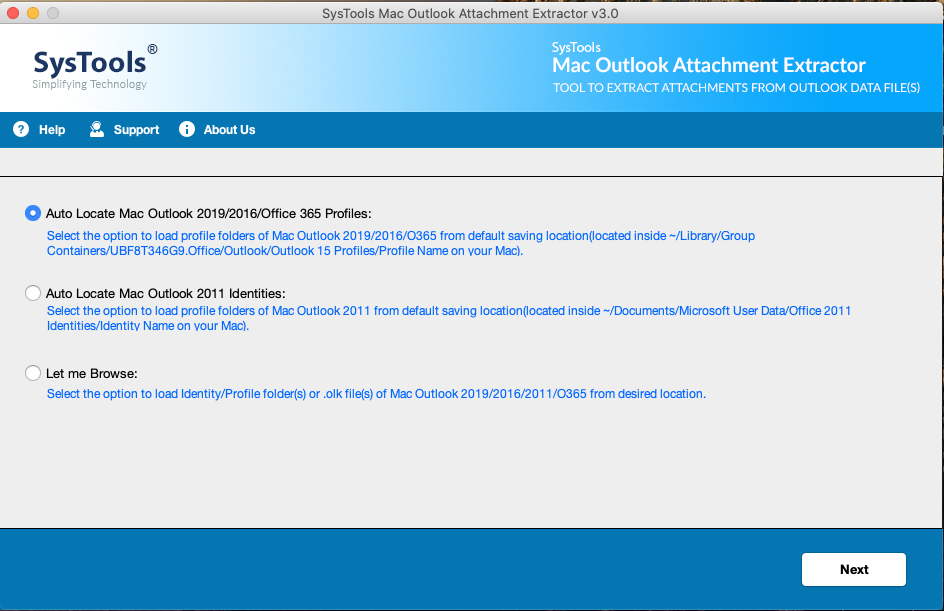
Original KB number: 3206915
:max_bytes(150000):strip_icc()/003_increase-outlook-attachment-size-limit-1173679-5c807bf546e0fb00011bf436.jpg)
Symptoms
When Microsoft Outlook 2016 for Mac connects to a Microsoft 365 account, Autodiscover is redirected from HTTP to HTTPS, and you may receive a warning message that resembles the following:
Outlook was redirected to the server Autodiscover-s.outlook.com to get new settings for your account user@domain.com. Do you want to allow this server to configure your settings?https://autodiscover-s.outlook.com/autodiscover/autodiscover.xml
Click Allow only if you fully trust the source, or if your Exchange administrator instructs you to.
When this warning message occurs, you may select Always use my response for this server and then select Allow in order not to be asked about this specific server again for this Outlook 2016 for Mac profile.
You or administrators may want to suppress the initial warning message. This article contains information about how to do this.
Resolution
Install the December 13, 2016 update for Outlook 2016 for Mac (version 15.29.0) or a later update, and then follow the steps to configure the Outlook 2016 for Mac Autodiscover redirect warning behavior when you connect to Microsoft 365.
For information about this update or to download the Outlook update package, see:
Quit Outlook if it's running.
Open Terminal using one of the following methods:
- With Finder as the selected application, on the Go menu select Utilities, and then double-click Terminal.
- In Spotlight Search, type Terminal, and then double-click Terminal from the search results.
Enter the following command in the Terminal window, and then press Enter.
On the Terminal menu, select Quit Terminal.
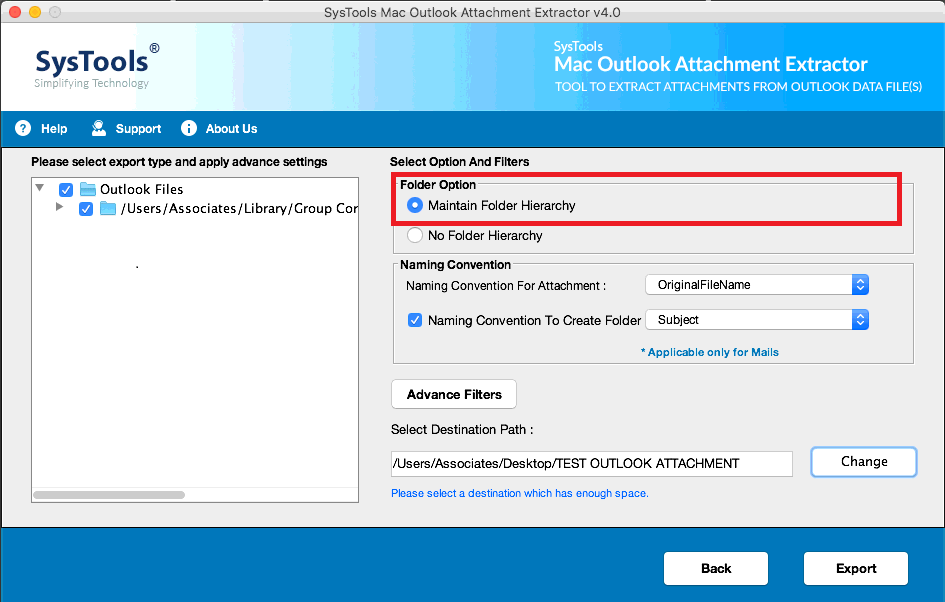
More information
The TrustO365AutodiscoverRedirect preference can be configured to use the following values:
Cannot Open Attachments In Outlook
| Boolean Setting value | Description |
|---|---|
| true | Don't prompt for trusted Microsoft 365 endpoints. Outlook defines what URLs are trusted and this is not configurable. |
| false | Outlook will use the default behavior that is to prompt when Autodiscover Redirects occur. |
| if value is not present | Outlook will use the default behavior that is to prompt when Autodiscover Redirects occur. |