- Outlook For Mac Copy Meeting Photos
- Outlook For Mac Copy Meeting Video
- Outlook For Mac Copy Meetings
- Outlook For Mac Copy Meeting Notes
Summary: MS Outlook email application can be utilized on both Mac OS and Windows OS, however, both platforms store mailbox data in different kinds of data files. Once on Mac, Outlook data stored within OLM files and on Windows, it is stored within PST files. Here, we explain several reasons why users want to convert OLM files to PST format.
The OLM file format is specific to Outlook for Mac it was devolved with Outlook 2011 for Mac. Its function and use are the same as that of Microsoft Outlook PST files on Windows. This suggests that it store all mailbox data like Inbox, calendars, contacts, etc. As the OLM file is specific to Mac, it cannot be accessed through Windows Outlook. Thus, if a user has recently shifted from a Mac operating system to a Windows operating system, it’s may experience issues opening his/her mailbox data stored in OLM file through Outlook’s Windows version.
Another option is create a rule for messages of Kind 'Meeting Request' to be copied to an 'Invitations' folder in your inbox. Steps that work on my version of Outlook. Create an Invitations folder. Highlight message that is a meeting invite. To carry out the process, open the Mac Outlook application Right-click on any mailbox item you need to export and click Move Copy to Folder Next, click on the Send/Receive button to update the Mac Outlook IMAP folder Finally, after the update, all the emails will be available in the IMAP account. The same goes for meeting attendees. As a meeting attendee, you can also store your own notes in your copy of the meeting. However, if you accept a subsequent full meeting update from the organizer, your notes may be overwritten. Avoid copying meetings. By design, Outlook removes any links between a copied meeting and the original meeting.
To open his/her emails, contacts, etc. the user will require to export and convert OLM to PST format and then the import the resultant PST file into Windows Outlook.
User Query:
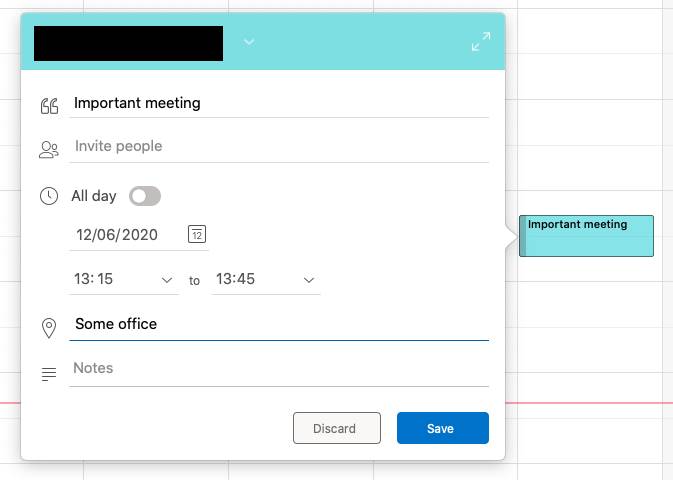
“I am using Mac system and therefore, I plan to move to Windows system. Moreover, I will continue using Outlook even in Windows system. But my real challenge is about the Mac Outlook data. I want to transfer and move that data to my new Windows Outlook, but OLM is not workable with Windows. So, please suggest me how can I open my OLM files on Windows Outlook?”
Reasons to Import OLMfiles to Windows Outlook
Outlook For Mac Copy Meeting Photos
There are several reasons why users need to convert Mac Outlook OLM files to Windows Outlook. Some reasons are listed below:-
- A Switch of company or organization
- Changing or upgrading of a computer
- Working on multiple computers at a time
Way to Export MacOutlook OLM emails to Windows Outlook PST Manually
User Query:
“I am working Mac Operating System for my personal needs for many years. I’m also having some other email accounts which are meant for business needs only. Now I think it is a compulsion to transfer all my email from Mac Outlook to Windows Outlook for easy management. One of my friends suggests Windows Operating System and it seems to be a better option to access your all emails from Mac Outlook to Windows Outlook. But can anyone suggest me the method to export Mac OLM files to Windows Outlook PST files.”
Follow the step-by-step procedure to Migrate emails from OLM files to PST format.
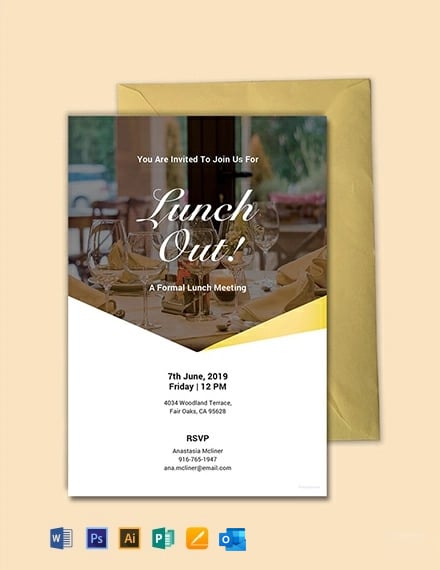
Step 1. Create IMAP Email Account
- Open Gmail account or other email account and then click on “Settings” option
- In settings, choose Forwarding and POP/IMAP option
- Now, confirm the status of IMAP; if it is not enabled then enable IMAP and click on Save changes.
Step 2. Configure Outlook for Mac Using IMAP Account
- Open Outlook for Mac and then click on Tools tab and choose Accounts option.
- Now, select the Email and provide your email id, password, and other information.
- Type IMAP server and select SSL connection along with SMTP server and 465 as a port number, after that click Add Account.
Step 3. Export emails from Outlook for Mac to IMAP Email Account
- Again open Outlook for Mac then choose the data which you want to transfer
- Right click on the selected folder then click on Move>Copy to Folder
- Give the name of your IMAP folder and select Copy
- Now, update IMAP folder with Send/Receive button and all your OLM emails are now in IMAP account.
Step 4. Configure Outlook for Windows with same IMAP Email Account
- Open Control Panel and choose Mail>Email Accounts>New
- Select “Manually Configure Server Settings” option and click Next
- Select “IMAP/POP Settings” then click Next button
- Now, give your IMAP Account identifications and Incoming and Outgoing server details then click More Settings.
- After that, click the “Advanced” section and provide 993 port number in IMAP server and select SSL connection
- Provide the port number of SMTP server as 465 and choose SSL connection then click OK
- Now click on Next button, it will take a few moments then click Finish
Drawbacks of the Manual Solution to Import Mac Outlook to PST
There are some reasons that one should avoid using a manual method:
- It is a long process, so the user may skip some steps.
- It does not migrate OLM files to PST format; it only exports the mailbox data of OLM files to Windows Outlook.
- If a file gets corrupt and damaged during exporting or importing, the user may lose his data.
- This manual procedure doesn’t ensure 100% safe migration of the data.
- It is not assuring any guaranteed results after completion.
- The entire process is time-consuming and confusing, and it is difficult to execute.
- The users must have the technical knowledge to perform the manual process
So, for the above situations, you have to follow a certain process to achieve the successful conversion. So, a have a look at the tricks for the migration procedure.
Error-Free Solutionto Import Mail from Mac Outlook to Windows Outlook
A user can opt for an error-free solution: the OLM to PST Converter. It comes with different advanced and unique features, and it is easy to operate of any type of users. Using
Conclusion
I think this article will be helpful for you to export MacOLM files to PST by following the DIY method. The two methods are explainedhere you can choose any of the discussed above. If you feel any difficulty inmanual solution then you can go for the Third-party solution which is suggestedin this blog.
-->Applies to:Outlook for Mac, Outlook 2019 for Mac
As an IT admin, you may want to provide Outlook for Mac users in your organization with a standard set of preferences in either of the following ways:
- Set a default preference, which users can change.
- Force a particular preference, which users can’t change.
The following preferences can be used to simplify account setup for Office 365 mailboxes, help protect company data, and support a streamlined user experience.
These keys are CFPreferences-compatible, which means that it can be set by using enterprise management software for Mac, such as Jamf Pro.
The following list shows the preferences that are covered in this article:
Mailbox settings
Automatically configure Office 365 mailbox on first launch
The email address used for Office activation will be added on first launch.
| Category | Details |
|---|---|
| Domain | com.microsoft.office |
| Key | OfficeAutoSignIn |
| Data Type | Boolean |
| Possible values | false (default) true |
| Availability | 16.17 |
| Comments | This key also suppresses first run dialogs for other Office apps, including Word, Excel, PowerPoint, and OneNote. |
Specify Office 365 mailbox to be added on first launch
Set the domain or full email address of Office 365 mailbox to be added on first launch.
| Category | Details |
|---|---|
| Domain | com.microsoft.Outlook |
| Key | DefaultEmailAddressOrDomain |
| Data Type | String |
| Possible values | Various (example: 'contoso.com') |
| Availability | 16.18 |
| Comments | The full email address or domain specified will be added in Outlook instead of the Office activation email address. |
Allow only corporate mailboxes to be added
Specify one or more domains users are allowed to add in Outlook.
| Category | Details |
|---|---|
| Domain | com.microsoft.Outlook |
| Key | AllowedEmailDomains |
| Data Type | Array of Strings |
| Possible values | Various (example: 'contoso.com$') |
| Availability | 16.18 |
| Comments | Format strings as regular expressions. Doesn't remove or disconnect accounts already added in Outlook. |

Hide text about adding non-corporate mailboxes
Hide the “Did you know? Outlook supports…” text in the Set Up Your Email success dialog box.
| Category | Details |
|---|---|
| Domain | com.microsoft.Outlook |
| Key | HideCanAddOtherAccountTypesTipText |
| Data Type | Boolean |
| Possible values | false (default) true |
| Availability | 16.18 |
| Comments | Only hides text. Doesn't impact ability to add non-corporate mailboxes. |
Import/export settings
Disable import
Prevent users from being able to import archive files (.olm and .pst) and Outlook 2011 for Mac data.
| Category | Details |
|---|---|
| Domain | com.microsoft.Outlook |
| Key | DisableImport |
| Data Type | Boolean |
| Possible values | false (default) true |
| Availability | 16.18 |
| Comments | Key must be set to true and forced. |
Disable export
Prevent users from being able to export archive files (.olm).
| Category | Details |
|---|---|
| Domain | com.microsoft.Outlook |
| Key | DisableExport |
| Data Type | Boolean |
| Possible values | false (default) true |
| Availability | 16.18 |
| Comments | Key must be set to true and forced. |
Online meetings settings
Disable Skype for Business online meetings
Prevent users from adding Skype for Business online meeting details to events.
| Category | Details |
|---|---|
| Domain | com.microsoft.Outlook |
| Key | DisableSkypeMeeting |
| Data Type | Boolean |
| Possible values | false (default) true |
| Availability | 16.19 |
| Comments | Key must be set to true and forced. |
Disable Teams online meetings
Prevent users from adding Teams online meeting details to events.
| Category | Details |
|---|---|
| Domain | com.microsoft.Outlook |
| Key | DisableTeamsMeeting |
| Data Type | Boolean |
| Possible values | false (default) true |
| Availability | 16.20 |
| Comments | Key must be set to true and forced. |
Security settings
Disable 'Encrypt-Only'
Prevent users from applying the Encrypt-Only option to emails when using Microsoft 365 Message Encryption.
| Category | Details |
|---|---|
| Domain | com.microsoft.Outlook |
| Key | DisableEncryptOnly |
| Data Type | Boolean |
| Possible values | false (default) true |
| Availability | 16.40 |
| Comments | Only applies to the new Outlook. |
Disable 'Do Not Forward'
Prevent users from applying the Do Not Forward option to emails when using Microsoft 365 Message Encryption.
| Category | Details |
|---|---|
| Domain | com.microsoft.Outlook |
| Key | DisableDoNotForward |
| Data Type | Boolean |
| Possible values | false (default) true |
| Availability | 16.40 |
| Comments | Only applies to the new Outlook. |
Allow S/MIME certificates without a matching email address
Allow users to decrypt and encrypt S/MIME messages when the S/MIME certificate does not match the email address.
| Category | Details |
|---|---|
| Domain | com.microsoft.Outlook |
| Key | AllowCertsWithoutMatchingEmailAddress |
| Data Type | Boolean |
| Possible values | false (default) true |
| Availability | 16.45 |
| Comments | Only applies to the new Outlook. |
Set the order in which S/MIME certificates are considered
Outlook For Mac Copy Meeting Video
Set the order in which certificates will be used to decrypt and encrypt S/MIME messages.
| Category | Details |
|---|---|
| Domain | com.microsoft.Outlook |
| Key | SMIMECertificatesLookupOrder |
| Data Type | Array of unsigned integer |
| Possible values | 0 (Contacts), 1 (GAL), 2 (Device), 3 (LDAP) Default is [0, 1, 2, 3] |
| Availability | 16.45 |
| Comments | Only applies to the new Outlook. |
Weather location settings
Specify default weather location
Set default location for weather in calendar view.
| Category | Details |
|---|---|
| Domain | com.microsoft.Outlook |
| Key | DefaultWeatherLocation |
| Data Type | String |
| Possible values | Various (example: “Paris, France”) |
| Availability | 16.18 |
| Comments | Use the format returned by the weather location search within Outlook. |
Disable automatic updating of weather location
Prevent users from choosing Update Location Automatically for weather location.
| Category | Details |
|---|---|
| Domain | com.microsoft.Outlook |
| Key | Weather_update_automatically |
| Data Type | Boolean |
| Possible values | false (default) true |
| Availability | 16.19 |
Other settings
Hide local folders
Prevent users from viewing local On My Computer folders in the sidebar.
| Category | Details |
|---|---|
| Domain | com.microsoft.Outlook |
| Key | HideFoldersOnMyComputerRootInFolderList |
| Data Type | Boolean |
| Possible values | false (default) true |
| Availability | 16.17 |
| Comments | Found under Outlook > Preferences > General > Sidebar. |
Specify when pictures are downloaded for email
Set when pictures are automatically downloaded from the internet for email.
| Category | Details |
|---|---|
| Domain | com.microsoft.Outlook |
| Key | AutomaticallyDownloadExternalContent |
| Data Type | Integer |
| Possible values | 0 = Never (default) 1 = In messages from my contacts 2 = In all messages |
| Availability | 16.17 |
| Comments | Found under Outlook > Preferences > Email > Reading > Security. |
Disable signatures
Prevent users from being able to create, edit, and add client-side signatures.
| Category | Details |
|---|---|
| Domain | com.microsoft.Outlook |
| Key | DisableSignatures |
| Data Type | Boolean |
| Possible values | false (default) true |
| Availability | 16.18 |
| Comments | Key must be set to true and forced. |
Specify calendar first day of week
Set the first day of week in calendar view.
Outlook For Mac Copy Meetings
| Category | Details |
|---|---|
| Domain | com.microsoft.Outlook |
| Key | CalendarFirstDayOfWeek |
| Data Type | Integer |
| Possible values | 1 = Sunday (default) 2 = Monday 3 = Tuesday 4 = Wednesday 5 = Thursday 6 = Friday 7 = Saturday |
| Availability | 16.19 |
Enable new Outlook
Set the availability and default position of the New Outlook switch.
Outlook For Mac Copy Meeting Notes
| Category | Details |
|---|---|
| Domain | com.microsoft.Outlook |
| Key | EnableNewOutlook |
| Data Type | Integer |
| Possible values | 0 = Switch hidden (default) 1 = Switch displayed, default off 2 = Switch displayed, default on 3 = New Outlook enabled with switch hidden |
| Availability | 16.38 |